by Mr. X
Hi, guys! I'm Mr. X!
.
. Before starting this, please read
☆How to use IEDockEx
You can set
IEDockEx following the same steps with
IEPanelEx. Let's first create “TestDock” as an example.
1.Download “
IEDockex” from
Fenrir Lab2.Select “Expand all” from the right click menu
3.If you are using Sleipnir for Windows 2000/XP/Vista, use “unicode” folder. If you are using Windows 98/98SE/Me, use a file in “mbcs” folder.
4.Change a folder name from “<expandedfolder>/plugins/
IEDockEx/IEDockEx” to “<expandedfolder>/plugins/IEDockEx/TestDock”
5.Change a folder name from“<expandedfolder>/plugins/panel/IEDockEx.fx” to “<expanded folder>/plugins/panel/TestDock.fx”
6.Copy expanded folders, “unicode” (or mbcs) and all the files below “unicode,” and paste it below “<Sleipnir installfolder>”
7.Find “Dock” in “<Sleipnir installfolder>/pref/plugins.ini”, and add “Dock7=TestDock.fx” referring other lines. (Dock7 on the example below is added part. If the “Dock7” is already there, please add as “Dock8” )
8.Restart Sleipnir
Now there is a dock on the bottom of the window. It shows sample actions.
☆Let's count down with the timer
Let's count down with the timer created with IEPanelEx on the previous time. We can make the timer count down with IEDockEx using the same scripts, HTML and JavaScript used for the IEPanelEx .
1.Copy “<Sleipnir installfolder>/plugins/IEDockEx/TestDock/cindex.html” to somewhere for back up
2.Copy“<Sleipnir installfolder>/plugins/IEPanelEx/TestPanel/index.html” and overwrite it on “<Sleipnir installfolder>/plugins/IEDockEx/TestDock/index.html”
3.Restart Sleipnir
Now displayed on the dock!
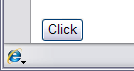
You can open and close dock from “Veiw-> Dock-> TestDock” on the menu bar.
Also now you can use an action, “ShowTestDock” to choose to display or not to display the dock. If you register it to mouse gestures, for example, you can use it very easily.
☆Change place to display the dock
You can change place to display the dock with IEDockEx editing config.ini. Let's move the dock to the top.
1.Open “<Sleipnir insrallfolder>/plugins/IEDockEx/TestDock/config.ini” in text editor
2.Save it after changing “Align=bottom” to “Align=top”
3.Restart Seipnir
Now you can see the dock on the top.
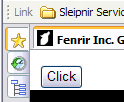
Other than that, you can change width of and set to display or not to display the scroll bar etc. For more details, please refer config.ini.
☆Today's key points!
*You can create IEDockExs changing file names.
・Follow the same steps as IEPanelEx. Change the file name, “TestPanel” to a different one.
*You can change factions of IEDockEx adding lines on config.ini
・Other than settings of IEPanelEx, you can also set “Align=” and “Size=” etc.
*You can use "show action" by setting IEDockEx
・When using name, TestDock, you can select to display or not to display the dock with an action named "ShowTestDock "for example.
☆Next blog...
Ahhhhh... I kind of get tired of eating ramen! I'll finish eating and talking about “Autumn is the best season to eat food!” and I'll talk something about art for the next time (Please refer “
Let's use and enjoy IEPanelEx / IEDockEX (1) – IEPanel” to know why it's said that autumn is good season to eat and work on artistic activities in Japan)
Thank you!!
Related pages:
Fenrir Lab/ IEPanelExFenrir Lab/ IEDockExLet's use and enjoy IEPanelEx / IEDockEX (1) – IEPanelLet's use and enjoy IEPanelEx / IEDockEX (2) – IEPanelEx part 1Let's use and enjoy IEPanelEx / IEDockEX (3) – IEPanelEx part 2 by Okura
by Okura


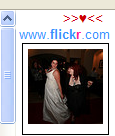
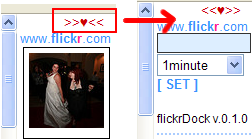
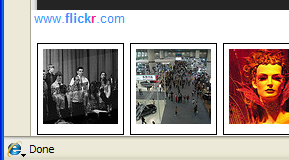




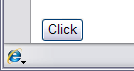


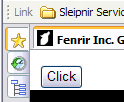

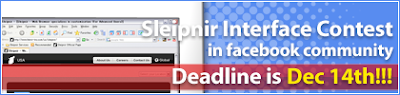
 by Nami
by Nami


